Batteriezustand und Energiebericht in Windows
Mit powercfg ermöglicht Windows (11, 10, 8.1, 8, 7) einen detaillierten Zustandsbericht über den verbauten Akku im Laptop zu bekommen. Der Report wird als HTML-Datei ausgegeben und kann in jedem Browser geöffnet werden. Es ist wichtig, dass die Konsole im Admin-Modus geöffnet wird.
Die allgemeinen Informationen geben einen Gesamtüberblick, aber es gibt auch noch -batteryreport. Dieses gibt noch mehr Informationen zum verbauten Akku heraus. Dazu weiter unten mehr.
Anleitung für Allgemeine Informationen
Die Anleitung beschreibt die Schritte auf einem Windows 10 PC. Diese funktioniert auch auf den anderen Betriebssystemen von Windows.
-
Suche nach deinem Command Prompt und öffne dieses als Administrator über Rechtsklick und dann „Als Administrator ausführen“.
-
- Variante 1: Und gib als Befehl powercfg/energy ein und drücke Enter. Der erstellte Report sollte sich im Verzeichnis C:\WINDOWS\system32\energy-report.html befinden. Je nach Gerät kann es etwas länger oder kürzer dauern, bis der Bericht erstellt wurde, aber im Normalfall nur etwa 60 Sekunden.
- Variante 2: Wenn der Speicherort für den Bericht ein anderer sein soll, dann nutze folgenden Befehlsaufbau. powercfg -energy -output c:\energiebericht.html sorgt dafür, dass der Bericht direkt im Stammverzeichnis C: abgespeichert wird. Dann ungefähr 60 Sekunden warten und der Bericht kann geöffnet werden.
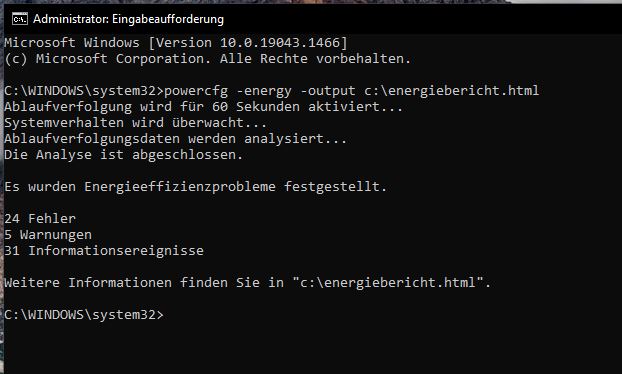
*Mein Laptop hatte ein paar Fehler und Warnungen. In meinen Fall lag es daran, dass nebenbei noch Hintergrundanwendungen geöffnet waren. Bei jedem Laptop kann die Auflistung der Fehler, Warnungen und Informationsereignisse anders aussehen.
- Im Bericht finden sich viele allgemeine Angaben. Davon sind aber nur zwei für den Zustand des Akkus gesucht. Unter dem „Akku:Akkuinformationen“ können der Wert „Vorgesehene Akkukapazität“ (engl.: Design Capacity) und „letzte vollständige Aufladung“ (engl.: Full Charge Capacity) eingesehen werden und je näher diese beiden Werte beieinander liegen, desto besser.
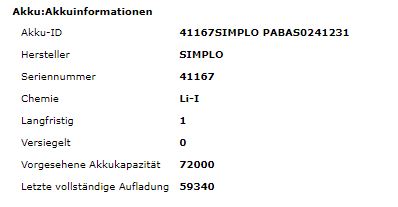
Batterie Bericht (Battery Health Report)
- Wie oben muss die Command Line als Administartor geöffnet sein.
- Mithilfe einer der beiden Befehlsvarianten den Batteriereport ausgeben.
- Variante 1: powercfg -batteryreport
- Variante 2: oder mit Speicherpfad powercfg -batteryreport -output c:\batteriebericht.html

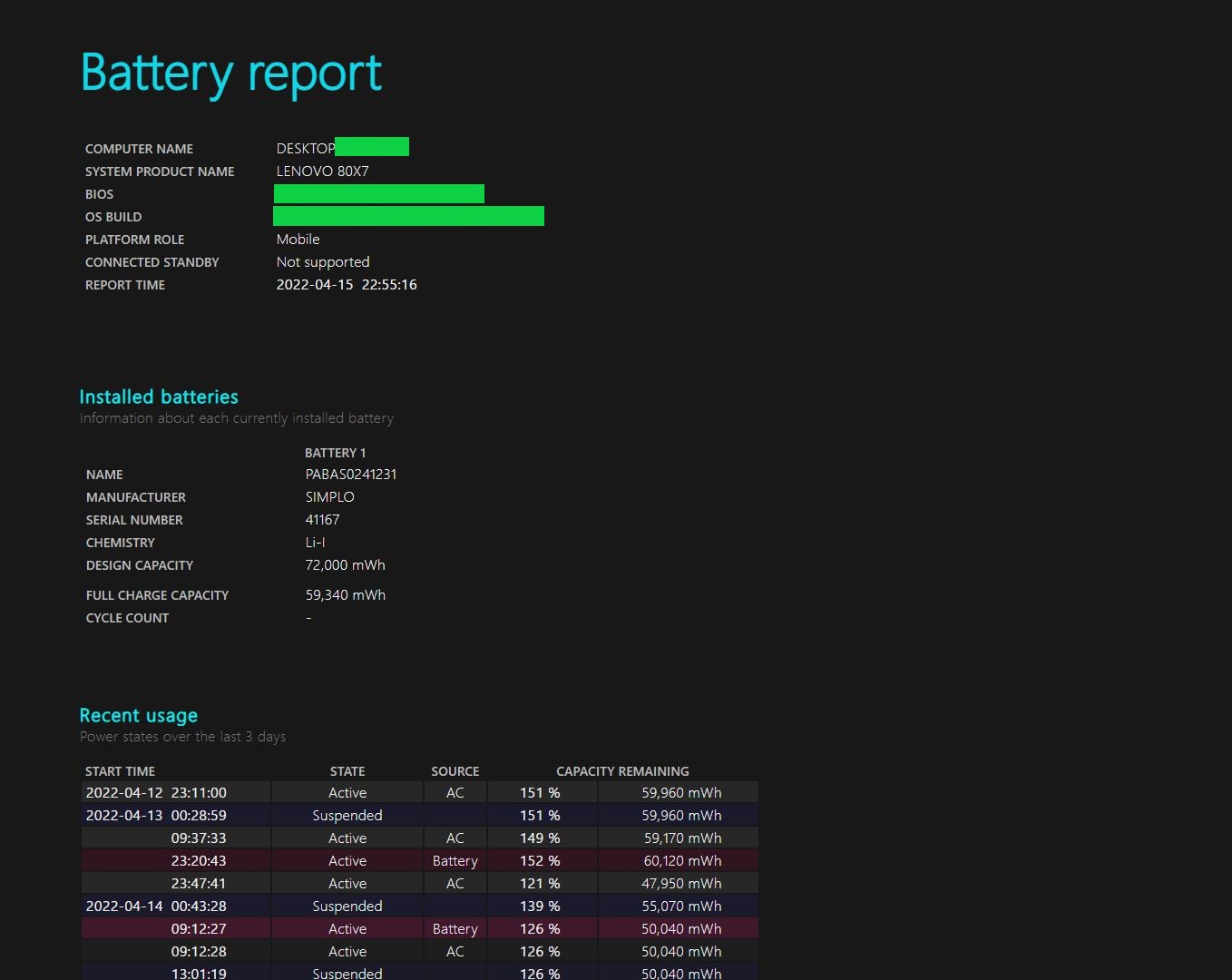
Inhalt des Batterieberichtes
Installed batteries (Verbaute Batterie): Gibt alle Informationen zum verbauten Akku wieder. Dort finden sich auch wieder die beiden Zahlen von oben wieder.
Recent usage (Kürzliche Nutzung): Dies sind die Aktivitäten der letzten drei Tage.
Battery usage (Batterienutzung): Die Angaben über die letzten Entladungen der Batterie in den letzten drei Tagen.
Usage history (Nutzungsgeschichte): Informationen zur Nutzung der beiden möglichen Energiequellen für das Computer-System. (Steckdose AC 230 V oder Batteriebetrieb/ Akkubetrieb)
Battery capacity history (Batterie-Kapazitätsentwicklung): Besonders die Kapazitätsentwicklung (Abnahme durch Alterung der Batterie) ist interessant. Da hier auch ggf. leichte höhere Kapazitäten auftauchen können, als technisch vorgesehen war. Ebenfalls lässt sich an dieser Tabelle erkennen, ab wann der Akku begann wesentlich in der Gesamtkapazität nachzulassen. Sobald der Akku ungefähr nur noch 50% seiner eigentlichen technischen ursprünglichen Gesamtkapazität erreicht hat, macht es so langsam Sinn sich einen neuen Akku zu kaufen und diese einzubauen.
Battery life estimates (Schätzungen zur Akkulaufzeit): Hier lässt sich auch der Energieverbrauch erahnen. Ein Laptop hat eine ungefähre Laufzeit X bei optimalen Bedingungen. Diese variiert stark, je nach Nutzung und Anwendung durch den Nutzer*in. Z.B. verbraucht Gaming oder grafisch anspruchsvolle Software wesentlich mehr Strom, als z.B. LibreOffice oder MS Word. Auch die Bildschirmhelligkeit spielt eine Rolle und der Basisenergieverbrauch der verbauten Hardware.